- Mit Server verbinden
- Symbolleiste anpassen
- Ordner immer in bestimmter Ansicht öffnen
- Versteckte Dateien anzeigen
- Programmumschalter
- Eigene Kurzbefehle definieren
- Papierkorb sicher entleeren
- Suchen und Finden
- Dateien mit anderem Programm öffnen
- Bei Programmstart andere Programme ausblenden
- Fenster schließen oder im Dock ablegen
- Fenster öffnen
- Dateien kopieren und verschieben
- Dateien umbenennen
- Tastaturkurzbefehle im Finder
![]() Der Finder ist der Ausgangspunkt in Mac OS X. Er stellt das Dateisystem und genutzte Geräte und Medien grafisch dar.
Der Finder ist der Ausgangspunkt in Mac OS X. Er stellt das Dateisystem und genutzte Geräte und Medien grafisch dar.
In der linken Seitenleiste können Sie, nach Kategorien unterteilt, schnell auf verschiedene Bereiche Ihres Macs zugreifen.
Unter "Geräte" werden angeschlossene Speichermedien angezeigt, wie z.B. interne und externe Festplatten, USB-Sticks oder CDs und DVDs.
Unter "Freigaben"
werden alle von anderen Geräten (wie einem Server oder einem anderen Apple) im Netzwerk freigegebenen Ordner aufgeführt, die momentan gefunden werden.
Unter "Orte"
können Sie die Ordner Ihres Benutzerkontos sehen, die für die tägliche Arbeit am häufigsten verwendet werden. Durch einfaches Ziehen auf diesen Bereich oder aus dem Bereich heraus können Ordner oder Dateien hinzugefügt oder entfernt werden.
Unter "Suche"
finden Sie vordefinierte Suchordner; so zeigt "Heute" alle am jeweiligen Tag geöffneten, bearbeiteten oder erstellten Dokumente und Dateien. Auch diesen Bereich können Sie durch individuelle Suchordner Ihren Bedürfnissen anpassen.
Das grundsätzliche Aussehen des Finders können Sie in den Einstellungen (Finder -> Einstellungen oder cmd-,) festlegen.
Wir haben hier einige Tipps und Tricks zusammengestellt, die ihnen die Arbeit mit dem Mac noch angenehmer machen sollen.
Dieser Bereich wird wird ständig mit neuen Hinweisen erweitert; es lohnt sich also, hin und wieder einen Blick darauf zu werfen.
Wenn Sie Fragen oder Anregungen haben, kontaktieren Sie uns einfach.
Immer wieder tritt die Frage auf, wie man sich mit einem Server verbinden kann. Mac OS X bietet dafür verschiedene Möglichkeiten an, von denen hier einige beschrieben werden. Welche davon der beste Weg ist, muss jeder für sich selbst herausfinden.
- Finder Seitenleiste
Vielleicht finden SIe den Server Ihrer Wahl direkt in der Seitenleiste eines Fensters im Finder unter Freigaben. Dann müssen sie den gesuchten Server nur markieren und Sie sehen alle für Gäste bereitgestellten Ordner. Um sich als Benutzer mit Namen und Passwort anzumelden, klicken Sie auf "Verbinden als ...", geben Ihre Zugangsdaten ein und sind verbunden. - Über ein Alias
Wenn Sie bereits mit einem Server verbunden sind, markieren Sie ihn auf Ihrem Schreibtisch und erstellen ein Alias (crtl-klick oder klick mit der rechten Maustaste) und wählen den Punkt "Alias erstellen". Das Alias können Sie beispielsweise im Dokumentenordner ablegen und dann auf das Dock ziehen. Ist es dort abgelegt, können Sie von dort direkt den Server aktivieren. - Über das Finder-Menü
Ist der Finder aktiviert, wählen Sie den Punkt "Gehe zu" und dann "Mit Server verbinden" aus (wahlweise cmd-K). Dort müssen Sie die IP Adresse des Servers eingeben und sich verbinden. Diese Methode ist etwas umständlich für den täglichen Gebrauch und deshalb eher für die Verbindung zu neuen oder selten benötigten Servern geeignet. - Benutzte Objekte
Um sich erneut mit einem Server zu verbinden, können Sie auch auf das Apfel-Symbol in der Menüleiste klicken, dort den Punkt "Benutzte Objekte" wählen und unter "Server" den gesuchten auswählen. - Startobjekt
Sind Sie bereits mit einem Server verbunden, können Sie sich bei zukünftgen Systemstarts automatisch verbinden lassen, indem Sie ihn den Startobjekten hinzufügen. Dazu öffnen Sie die Systemeinstellungen, wählen den Punkt "Benutzer". Unter dem Punkt "Anmeldeobjekte" klicken Sie auf das Plus-Zeichen und markieren im sich öffnenden Dialog in der Seitenleiste den gewünschten Server und bestätigen die Auswahl.
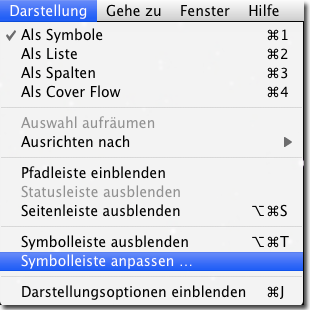 Sie können die Symbolleiste eines Fensters im Finder Ihren persönlichen Wünschen anpassen. Dazu wahlen Sie im Menü "Darstellung" den Punkt "Symbolleiste anpassen" oder klicken mit gedrückter ctrl- oder der rechten Maus-Taste auf die Leiste in einem geöffneten Fenster. Außer den von Apple vorgegebenen Optionen können Sie auch Dokumente, Ordner oder Programme in der Symbolleiste ablegen und haben so einen schnellen Zugriff auf diese Objekte in allen Fenstern. Dazu müssen Sie lediglich das jeweilige Objekt mit gedrückter Maustaste auf die Symbolleiste ziehen und an der gewünschten Position loslassen. Um es wieder zu entfernen ziehen Sie es mit gedrückter cmd-Taste einfach wieder heraus.
Sie können die Symbolleiste eines Fensters im Finder Ihren persönlichen Wünschen anpassen. Dazu wahlen Sie im Menü "Darstellung" den Punkt "Symbolleiste anpassen" oder klicken mit gedrückter ctrl- oder der rechten Maus-Taste auf die Leiste in einem geöffneten Fenster. Außer den von Apple vorgegebenen Optionen können Sie auch Dokumente, Ordner oder Programme in der Symbolleiste ablegen und haben so einen schnellen Zugriff auf diese Objekte in allen Fenstern. Dazu müssen Sie lediglich das jeweilige Objekt mit gedrückter Maustaste auf die Symbolleiste ziehen und an der gewünschten Position loslassen. Um es wieder zu entfernen ziehen Sie es mit gedrückter cmd-Taste einfach wieder heraus.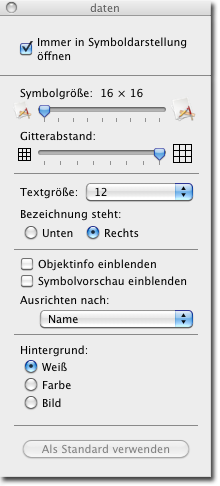 Sie können in den Darstellungsoptionen des Finders (cmd-J) festlegen, wie Fenster dargestellt werden; ob in Symbol-, Listen- Spaltendarstellung oder Cover Flow. Diese Einstellung lässt sich als Standard für alle Fenster definieren. Nun kann es aber praktisch sein, einige Ordner in einer abweichenden Form anzeigen zu lassen, beispielsweise Cover Flow für Bilder.
Sie können in den Darstellungsoptionen des Finders (cmd-J) festlegen, wie Fenster dargestellt werden; ob in Symbol-, Listen- Spaltendarstellung oder Cover Flow. Diese Einstellung lässt sich als Standard für alle Fenster definieren. Nun kann es aber praktisch sein, einige Ordner in einer abweichenden Form anzeigen zu lassen, beispielsweise Cover Flow für Bilder.
Öffnen Sie den Ordner, legen fest in welcher Weise er dargestellt werden soll und setzen dann bei den Darstellungsoptionen ein Häkchen bei "Immer in .... öffnen".
Mac OS X bietet von sich aus keine Möglichkeit, versteckte Dateien anzeigen zu lassen. Jedoch gibt es verschiedene Möglichkeiten, diese Dateien trotzdem sichtbar zu machen.
-
Über
einen Terminal-Befehl
Öffnen sie das Programm "Terminal", das sich im Ordner "Dienstprogramme" des Programmordners befindet und geben dort folgenden Befehl ein:
defaults write com.apple.finder AppleShowAllFiles 1
Anschließend drücken Sie die Tasten cmd+alt+esc und starten den Finder neu, um die Änderung wirksam zu machen.
Wenn Sie die Dateien wieder unsichtbar machen wollen, geben Sie im Terminal folgenden Befehl ein:
defaults write com.apple.finder AppleShowAllFiles 0
und starten dann wiederum den Finder neu. - Über Software
Einen etwas bequemeren Weg bieten diverse Tools, wie beispielsweise die kostenlosen Programme Onyx und TinkerTool oder das kostenpflichtige Programm MacPilot.
Halten Sie die cmd-Taste gedrückt und drücken dann die Tabulator-Taste bis das Programm ausgewählt ist, dann lassen Sie die Tasten los. Zusätzlich können Sie so auch Programme beenden (zusätzlich Taste Q drücken) oder ausblenden (zusätzlich Taste H drücken).

Eine weitere Funktion entsteht in Zusammenarbeit mit der Maus: Zuerst wählen Sie eine Datei mit der Maus aus und halten dann die Maustaste gedrückt. Anschließend drücken und halten Sie cmd-Tabulator, um die Symbolübersicht aller aktiven Programme einzublenden. Ziehen Sie dann die Datei auf eines dieser Programme, wird die Datei - sofern möglich - mit diesem Programm geöffnet. So können Sie beispielsweise eine Datei direkt als Email-Anhang hinzufügen, indem Sie die Datei auf das Symbol Ihres Email-Programms (z.B. Mail oder Entourage) ziehen. Auch können Sie so Fotos oder PDFs z.B. mit Adobe Acrobat oder Photoshop öffnen, die standardmäßig mit Vorschau geöffnet werden.
Zusätzlich zu den in Mac OS X vordefinierten können Sie auch eigene Kurzbefehle erstellen. Dazu öffnen Sie die Systemeinstellungen, wählen den Punkt "Tastatur" und dort "Tastaturkurzbefehle".
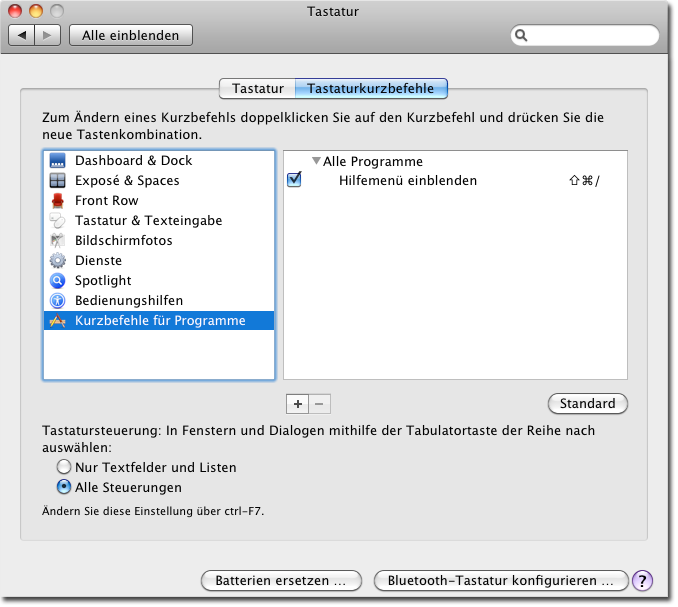
Mit einem Klick auf das Plus-Zeichen können Sie neue Kurzbefehle definieren, die wahlweise für alle oder auch nur für ein bestimmtes Programm gültig sind.
Wenn Sie sicher stellen wollen, dass Daten, die gelöscht werden sollen, auch wirklich unwiederbringlich gelöscht werden, müssen Sie Ihren Papierkorb "sicher" entleeren. Dafür gibt es verschiedene Wege.
- Über das Dock
Klicken Sie mit gedrückter cmd-Taste auf das Symbol des Papierkorbs, bis sich ein Menü-Fenster öffnet. Darin wählen Sie dann den Punkt "Papierkorb sicher entleeren". - Über die Menüleiste des Finders
Ist das Programm "Finder" aktiviert, also wenn in der Menüleiste oben neben dem Apfel-Symbol Finder zu lesen ist, klicken Sie auf den Punkt "Finder" und wählen dann den Eintrag "Papierkorb sicher entleeren". - Über einen Tastaturkurzbefehl
Es gibt keinen vordefinierten Kurzbefehl, um den Papierkorb sicher zu entleeren. Sie können sich aber über Systemeinstellungen -> Tastatur -> Tastaturkurzbehle einen eigenen Kurzbefehl definieren und mit diesem dann jederzeit den Papierkorb sicher entleeren.
Oftmals kann es passieren, dass Sie beim Speichern eines neuen Dokuments versehentlich nicht darauf achten, wo es gespeichert wird. Um den Speicherort einer solchen Datei zu finden, gibt es verschiedene Möglichkeiten.
- Über Spotlight
Mit Spotlight können Sie alles auf Ihrem Mac finden; dabei können Sie sowohl nach dem Namen eines Dokuments als auch nach seinem Inhalt suchen. Wenn Sie also beispielsweise die exakte Bezeichnung einer Rechnung nicht mehr wissen, aber an wen sie gestellt wurde, suchen Sie einfach nach dem Empfänger. Gehen Sie mit der Maus auf den gesuchten Eintrag, zeigt Mac OS X nach kurzer Zeit Pfad zum Speicherort an. Wenn Sie mit gedrückter cmd-Taste auf den Eintrag klicken, öffnet sich der Ordner, in dem die Datei gespeichert ist. - Über cmd-F
In jedem Fenster des Finders befindet sich in der Rechten oberen Ecke ein Feld mit einer Lupe (sollte kein Fenster geöffnet sein, drücken Sie im Finder die Tasten cmd-F). Dort können Sie einen Suchbegriff eingeben und die Suche auch anpassen (was soll durchsucht werden, sol nach Inhalt der Name gesucht werden).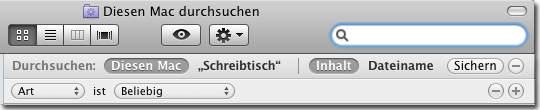
- Über das Apfel-Menü
Im Apfel-Menü finden Sie den Eintrag "Benutzte Objekte". Dort werden die zuletzt benutzten Objekte angezeigt. Standardmäßig werden dort die letzten 10 Dokumente aufgelistet ( die Anzahl läßt sich über den Punkt "Erscheinungsbild" in den Systemeinstellungen auf bis zu 50 erhöhen). Von dort können Sie das Dokument einfach öffnen. Wenn Sie es aber nicht öffnen wollen, sondern nur den Speicherort in Erfahrung bringen möchten, drücken Sie einfach zusätzlich die cmd-Taste und Mac OS X bietet Ihnen die Möglichkeit, den Ordner, in dem sich das Dokument befindet, zu öffnen.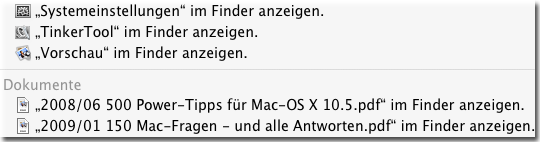
- Über die Seitenleiste eines Finder-Fensters
In einem geöffneten Fenster des Finders finden Sie in der linken Leiste den Punkt Suche. Dort gibt es vordefinierte Suchoptionen. Klicken Sie beispielsweise auf "Heute", werden alle Dateien oder Programme des aktuellen Tages angezeigt, die Sie geöffnet haben.
Sie können auch eigene Suchkriterien auswählen und diese als vordefinierte Suche in der Leiste abspeichern. - Eigene Suchkriterien definieren
Um die Suche einzugenzen, haben Sie die Möglichkeit die Ergebnisse nach bestimmten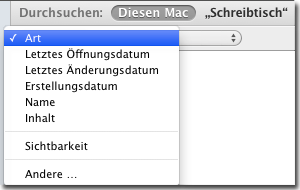 Kriterien filtern zu lassen. Dazu klicken Sie in einem Suchfenster auf "Art" und wählen das gesuchte Kriterium. Wenn Sie auf "Andere" klicken, werden weitere Optionen angezeigt. Sie können auch mehrere Suchkriterien miteinander kombinieren, indem Sie auf + klicken und weitere hinzufügen. Auf diese Weise lassen sich die Suchergebnisse sehr leicht filtern.
Kriterien filtern zu lassen. Dazu klicken Sie in einem Suchfenster auf "Art" und wählen das gesuchte Kriterium. Wenn Sie auf "Andere" klicken, werden weitere Optionen angezeigt. Sie können auch mehrere Suchkriterien miteinander kombinieren, indem Sie auf + klicken und weitere hinzufügen. Auf diese Weise lassen sich die Suchergebnisse sehr leicht filtern.
Um ein Dokument nicht mit dem Standardprogramm zu öffnen (weil Sie beispielsweise ein Bild nicht einfach betrachten, sondern es mit einem Bildeditor bearbeiten wollen),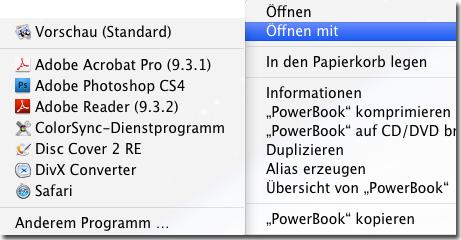 klicken Sie mit gedrückter ctrl-Taste auf die Datei und wählen im Kontextmenü unter "Öffnen mit" das gewünschte Programm aus. Sie können die Datei auch einfach auf das Symbol des Programms im Dock ziehen; sofern das Programm noch nicht aktiviert ist, wird es gestartet, und das Dokument darin geöffnet.
klicken Sie mit gedrückter ctrl-Taste auf die Datei und wählen im Kontextmenü unter "Öffnen mit" das gewünschte Programm aus. Sie können die Datei auch einfach auf das Symbol des Programms im Dock ziehen; sofern das Programm noch nicht aktiviert ist, wird es gestartet, und das Dokument darin geöffnet.
Wollen Sie einem bestimmten Dokument immer ein anderes als das voreingestellte Programm zuweisen, ist das auch kein Problem. Dazu öffnen Sie entweder das Informations-Fenster (Klick mit gedrückter ctrl-Taste auf das Dokument und dann Informationen wählen oder einfach cmd-I drücken) und legen dort unter "Öffnen mit" das neue Standardprogramm fest. Es gibt aber auch einen schnelleren Weg:
Dazu klicken Sie im Finder mit gedrückter ctrl-Taste auf das Dokument, drücken Sie dann noch die alt-Taste, verändern sich einige Menüpunkte. Der Befehl "Öffnen mit" wird zu "Immer öffnen mit". Nun müssen Sie nur noch auf das Programm klicken, mit dem zukünftig diese Datei geöffnet werden soll.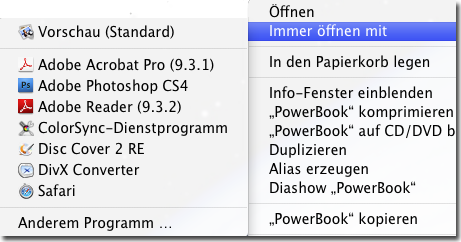
Sie haben bereits einige Programme und mehrere Fenster geöffnet und wollen noch ein weiteres Programm starten, dann kann es auf Ihrem Bildschirm schnell unübersichtlich werden.
Drücken Sie beim Programmstart zusätzlich die alt-Taste, so wird das zuletzt aktive Programm ausgeblendet; drücken Sie cmd-alt, werden alle anderen aktiven Programme ausgeblendet.

Wollen Sie aber alle Fenster schließen oder ablegen, müssen Sie dies nicht für jedes einzeln machen, sondern drücken einfach zusätzlich die alt-Taste, egal ob Sie mit Mausklick oder Tastaturkurzbefehl arbeiten.
Standardmäßig weden neue Ordner im gleichen Fenster geöffnet. Zwischen den verschiedenen Ebenen können Sie dann über die Pfeiltasten in der Symbolleiste wechseln.
Wer lieber ein neues Fenster geöffnet haben möchte, kann einfach in den Voreinstellungen den Eintrag markieren.
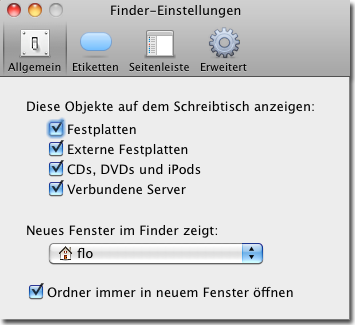
Wollen Sie die Dateien kopieren, halten Sie zusätzlich die alt-Taste gedrückt.
Sollen die Dateien auf ein anderes Laufwerk ( z.B. eine externe Festplatte) bewegt werden, ziehen Sie sie mit der Maus an die gewünschte Stelle des anderen Laufwerks. Dadurch wird eine Kopie erstellt. Wenn Sie die Dateien auf das andere Laufwerk verschieben wollen, drücken Sie einfach zusätzlich die die cmd-Taste.
So wird eine Kopie der Dateien am neuen Speicherort erstellt, und am bisherigen werden sie gleichzeitig gelöscht.
Zuerst markieren Sie die Datei, dann
- drücken Sie die Enter-Taste. Der Name ist nun markiert und kann geändert werden.
- klicken Sie erneut auf die Beschriftung.
- halten Sie die ctrl-Taste gedrückt, klicken erneut auf die Datei (wahlweise Klick mit der rechten Maustaste) und wählen "Informationen" aus (oder einfach cmd-I). Im Informationsfenster ändern Sie unter "Name & Suffix" den Namen.
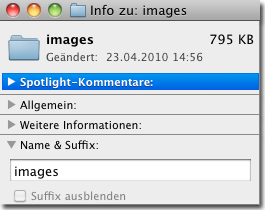
Tastaturkurzbefehle können die Arbeit an und mit Ihrem Mac ungemein erleichtern und beschleunigen.
Hier finden Sie Informationen zu den allgemeinen Tastaturkurzbefehlen in Mac OS X.
| Aktion | Kurzbefehl |
| Alle Objekte im vordersten Finder Fenster auswählen/markieren (oder auf dem Desktop, falls kein Fenster geöffnet ist) | Befehlstaste-A |
| Markierung aller Elemente entfernen | Wahltaste-Befehlstaste-A |
| Ordner "Programme" öffnen | Umschalttaste-Befehlstaste-A |
| Ausgewähltes Objekt/ausgewählten Text kopieren | Befehlstaste-C |
| Fenster "Computer" öffnen | Umschalttaste-Befehlstaste-C |
| Ausgewähltes Objekt duplizieren | Befehlstaste-D |
| Ordner "Schreibtisch" öffnen | Umschalttaste-Befehlstaste-D |
| Auswerfen | Befehlstaste-E |
| Übereinstimmendes Spotlight-Attribut suchen | Befehlstaste-F |
| Übereinstimmenden Spotlight-Dateinamen suchen | Umschalttaste-Befehlstaste-F |
| In einem bereits offenen Spotlight-Fenster zu Suchfeld wechseln | Wahltaste-Befehlstaste-F |
| Gehe zum Ordner | Umschalttaste-Befehlstaste-G |
| Benutzerordner des aktuell angemeldeten Benutzer-Accounts öffnen | Umschalttaste-Befehlstaste-H |
| Informationen | Befehlstaste-I |
| Informationen einblenden | Wahltaste-Befehlstaste-I |
| Zusammengefasste Informationen | Ctrl-Befehlstaste-I |
| iDisk öffnen | Umschalttaste-Befehlstaste-I |
| Darstellungsoptionen einblenden | Befehlstaste-J |
| Mit Server verbinden | Befehlstaste-K |
| Fenster "Netzwerk" öffnen | Umschalttaste-Befehlstaste-K |
| Alias des ausgewählten Objekts erstellen | Befehlstaste-L |
| Fenster verkleinern | Befehlstaste-M |
| Alle Fenster verkleinern | Wahltaste-Befehlstaste-M |
| Neues Finder-Fenster | Befehlstaste-N |
| Neuer Ordner | Umschalttaste-Befehlstaste-N |
| Neuer intelligenter Ordner | Wahltaste-Befehlstaste-N |
| Ausgewähltes Objekt öffnen | Befehlstaste-O |
| Abmelden | Umschalttaste-Befehlstaste-Q |
| Sofort abmelden | Wahltaste-Umschalttaste-Befehlstaste-Q |
| Original anzeigen (des Alias) | Befehlstaste-R |
| Zur Seitenleiste hinzufügen | Befehlstaste-T |
| Als Favorit sichern | Umschalt-Befehl-T |
| In Finder-Fenstern Symbolleiste ausblenden/einblenden | Wahltaste-Befehlstaste-T |
| Ordner "Dienstprogramme" öffnen | Umschalttaste-Befehlstaste-U |
| Einsetzen | Befehlstaste-V |
| Fenster schließen | Befehlstaste-W |
| Alle Fenster schließen | Wahltaste-Befehlstaste-W |
| Ausschneiden | Befehlstaste-X |
| Diashow (Mac OS X 10.5 oder neuer) | Wahltaste-Befehlstaste-Y |
| Widerrufen/wiederholen | Befehlstaste-Z |
| Als Symbol anzeigen | Befehlstaste-1 |
| Als Liste anzeigen | Befehlstaste-2 |
| Als Spalten anzeigen | Befehlstaste-3 |
| Als Cover Flow anzeigen (Mac OS X 10.5 oder neuer) | Befehlstaste-4 |
| Einstellungen öffnen (Finder) | Befehlstaste-, (Befehlstaste und Kommataste) |
| Durch offene Finder-Fenster blättern | Befehlstaste-` (bei US-Tastatur: Accent Grave-Taste über der Tabulatortaste) |
| Mac-Hilfe aufrufen | Befehlstaste-Umschalttaste-? |
| Finder sofort beenden | Wahltaste-Umschalttaste-Befehlstaste-Esc |
| Zurück | Befehlstaste-[ |
| Weiter | Befehlstaste-] |
| Enthaltenen Ordner öffnen | Befehlstaste-Aufwärtspfeil |
| Enthaltenen Ordner in neuem Fenster öffnen | Ctrl-Befehlstaste-Aufwärtspfeil |
| Ausgewähltes Objekt öffnen | Befehlstaste-Abwärtspfeil |
| Programm wechseln, vorwärts rotieren | Befehlstaste-Tabulatortaste |
| Programm wechseln, rückwärts rotieren | Umschalttaste-Befehlstaste-Tabulatortaste |
| In den Papierkorb bewegen | Befehlstaste-Löschtaste |
| Papierkorb leeren | Umschalttaste-Befehlstaste-Löschtaste |
| Papierkorb ohne Bestätigungsdialog leeren | Wahltaste-Umschalttaste-Befehlstaste-Löschtaste |
| Übersicht (Mac OS X 10.5 oder neuer) | Leertaste (oder Befehlstaste-Y) |
| Gezogenes Objekt auf ein anderes Volume/an einen anderen Speicherort bewegen (das Zeigersymbol ändert sich, wenn die Taste gedrückt wird. | Befehlstaste beim Ziehen |
| Gezogenes Objekt kopieren (das Zeigersymbol ändert sich, wenn die Taste gedrückt wird. | Wahltaste beim Ablegen |
| Alias des gezogenen Objekts erstellen (das Zeigersymbol ändert sich, wenn die Taste gedrückt wird. | Wahltaste und Befehlstaste beim Ziehen |
